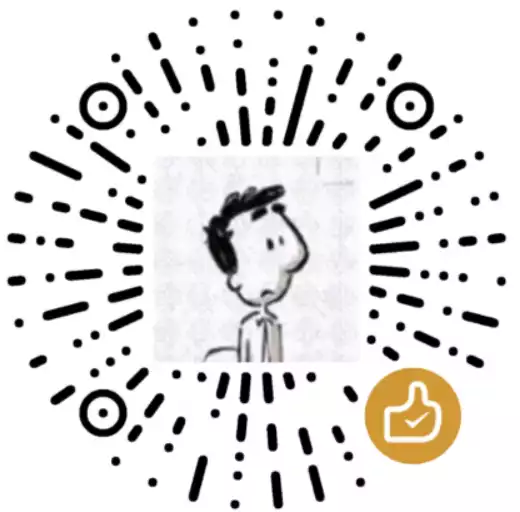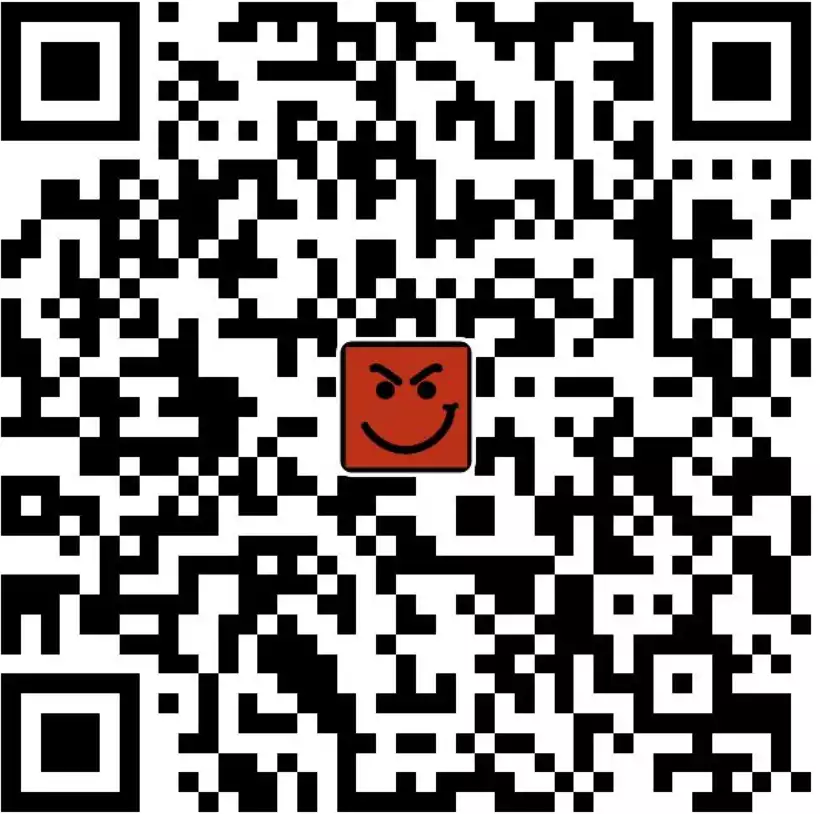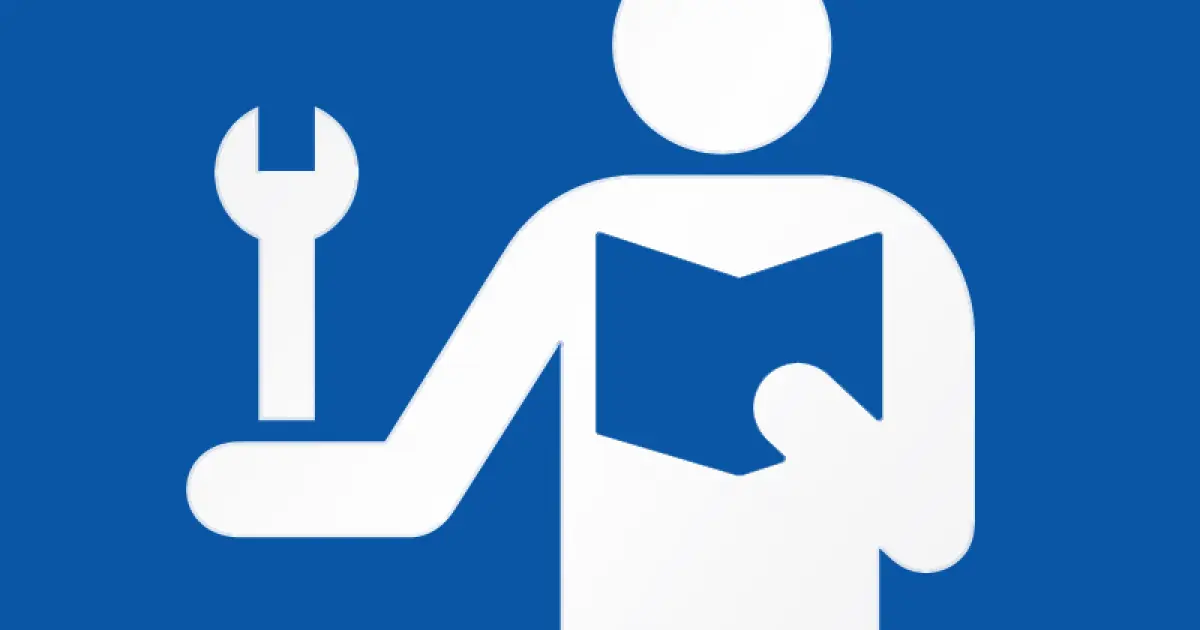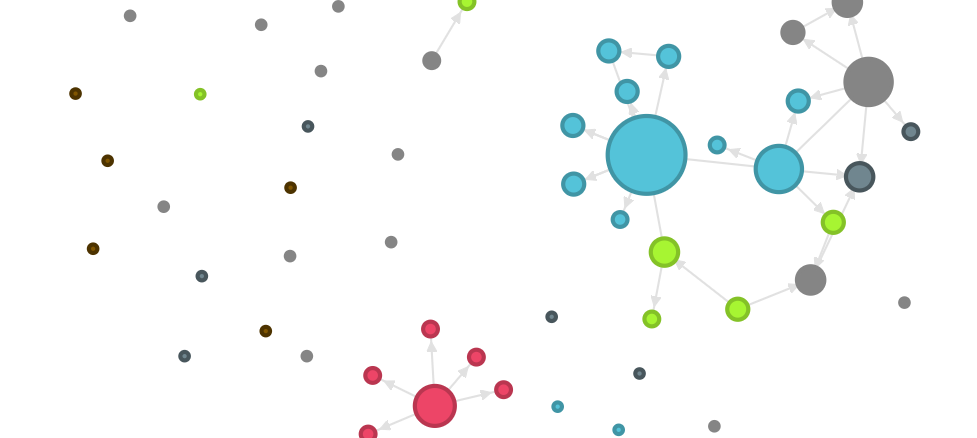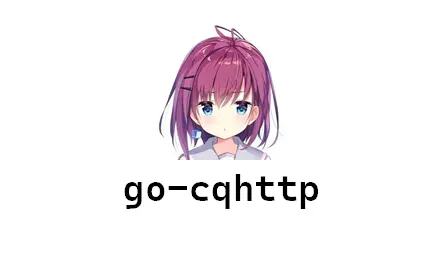构建 Obsidian 的 Hexo 写作工作流
本文已收录至 Butterfly 主题美化教程
为什么选择 Obsidian
放弃 Typora 的理由:
- Typora 已经收费,目前使用的免费版本已长久不更新,且偶尔出现 Bug。
- Typora 适合关注于一个 Markdown 文件,不适合文件之间的链接与知识库管理。对于博客或笔记来说,互相链接将有助于加强内容联系,形成自己的知识体系
- 插件?没听说过也没用过
选择 Obsidian:
- 关注于知识库的整理,有双向链接的特色
- Obsidian 对个人用户免费(也有付费方案)并时常维护
- 有活跃的社区和第三方插件市场
- 半 WYSIWYG,写文档不至于预览困难
- 在于博客框架 Hexo 协同工作中有潜力
- 不影响 Markdown 核心语法的情况下也有很多提高编写效率插件
下文将介绍如何无缝把写作工具迁移到 Obsidian 中。
写作习惯继承及效率提升
快捷键——指尖习惯复刻
一些快捷键先设置好:

Ctrl + num 的快捷键 Obsidian 给了跳转,刚好 Ctrl + Alt + num 的小标题设置快捷键符合主流编辑器的设置。Typora 的快捷键有点反人类。
文章模板——免写 Font-Matter 或在 Hexo 中敲命令
Obsidian 新建文章时可以快速使用模板。
打开设置 ->模板,插入模板文件夹位置(巧合的是,Hexo 有专门放模板的地方,scaffolds。不过这个需要自己创建,详情查看这篇文章 写作 | Hexo

一般 scaffolds 文件夹包含这三个 Markdown 文件:
- draft
- page
- post
它们分别对应不同的模板。
post 可以这样写:
1 | --- |
安装相关插件后 category 还可以免写,后文将提到。
因此创建新文章的流程就是:
- 新建页面
- 输入标题
- 点击 Obsidian 左侧的模板按钮
- 选择响应的模板即可
当然,可以使用 hexo 原生命令。但是由于模板更改可能还需手动修改部分内容。
图床——和 Typora 图片上传方法一致 易嵌入
配置好 PicGo 图床后 [1],安装 Obsidian 第三方插件:renmu123/obsidian-image-auto-upload-plugin: auto upload image with picgo (github.com),记得还要点一下启用插件。
依照说明进行配置 PicGo。然后试着上传图片就行。
文件夹分类——省去手写相关 Font-Matter
Hexo 中安装这个插件即可:xu-song/hexo-auto-category: Generate categories automatically for each post in Hexo (github.com)
Obsidian 第三方插件——用更少的时间写 Markdown
以下插件不会对 Markdown 核心语法造成影响、不会引入奇奇怪怪的语句,但它们可以提升你的写作速度,或以更少的时间排版出更好的版面。
使用此插件可以更方便绘制 Markdown 表格(准确来说属于 GFM):tgrosinger/advanced-tables-obsidian: Improved table navigation, formatting, and manipulation in Obsidian.md (github.com) 至少我觉得比 Typora 鼠标点来点去方便
文本规范化插件:
- 中英文之间迅速加空格,满足文字洁癖党:Natumsol/obsidian-pangu: 为 Obsidian 笔记加上「盘古之白」,排版强迫症者的福音。
- 比盘古更强大:platers/obsidian-linter: An Obsidian plugin that formats and styles your notes with a focus on configurability and extensibility. (github.com)
让列表支持鼠标拖动以及键盘顺畅调整:vslinko/obsidian-outliner: Work with your lists like in Workflowy or RoamResearch (github.com)
选中文字可直接复制网址:denolehov/obsidian-url-into-selection: Paste URLs into selected text “notion style” (github.com)
Hexo 与 Obsidian 的所见即所得
其实做到上面的内容后,使用原先 Markdown 语法写作就可以了。在基本的 Markdown 写作之上,我们可能还有更多的语法、样式、功能需求。如果能将 Obsidian 里看到的和 Hexo 博客网页中看到的基本达成一致,那么我们的写作习惯进行统一,并可将其语法的运用纳入到我们长期的使用习惯中。
也正是因为追求这种统一,我才会 忌讳 使用所谓 Hexo 特有的标签语法[2],导致很多功能的实现都有所限制。以下小节将针对这种一致性进行努力探索。
Hexo 对于 Obsidian Flavored Markdown 的渲染
如果想将 OFM 运用于 Hexo 中,提示文本丰富性,那么可以试试这篇文章:Hexo 博客适配 Obsidian 新语法
Plant UML 支持
安装与使用
语法:
1 | {% plantuml %}@startuml |
两端端各自插件实现:
- Obsidian:在第三方插件市场搜索 PlantUML,项目地址 joethei/obsidian-plantuml: Generate PlantUML Diagrams inside Obsidian.md (github.com)
- Hexo:下载第三方插件 miao1007/hexo-filter-plantuml: Using PlantUML to generate UML Diagram for hexo (github.com)
两端插件的部分不同之处:
| Obsidian | Hexo | |
|---|---|---|
| 语法使用 | 只支持 Markdown 的代码语法块 | 支持 Markdown 语法块外还支持标签语法 |
| PlantUML | 不一定需要 @startuml 括住内容 |
必须使用 @startuml |
本地部署
使用 Hexo 插件 miao1007/hexo-filter-plantuml 需注意,当安装该插件并不做任何配置时,插件需要联网使用 PlantUML 接口,且并不是所有国内的 IP 地址都能成功访问这个接口,这就导致了平时 Hexo 本地部署调试时会出错。
错误例子如:


我的解决方法是将 Plantuml 部署在本地。具体本地部署 Plantuml 的方法详见:本地部署 PlantUML
注意
本地使用 PlantUML 的效率相较于使用服务器 API 的效率低
如果选择了本地部署,记得在配置文件 _config.yml 中新增:
1 | plantuml: |
Obsidian 插件 joethei/obsidian-plantuml 使用本地 jar 包配置方法:

本文参考
标签插件(Tag Plugins) | Hexo。搞笑的是,我发现 部分插件开发者 称其为「Ugly」的 😂 ↩︎