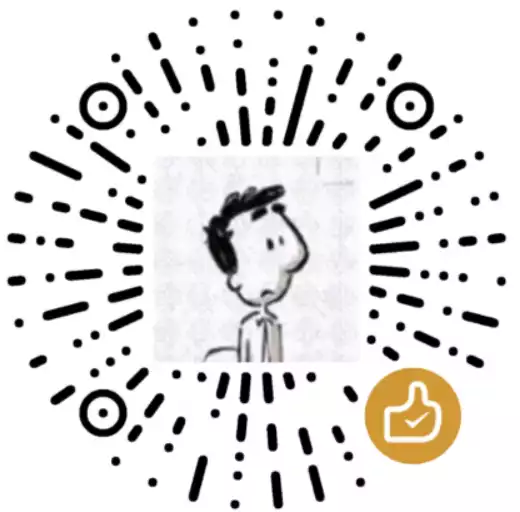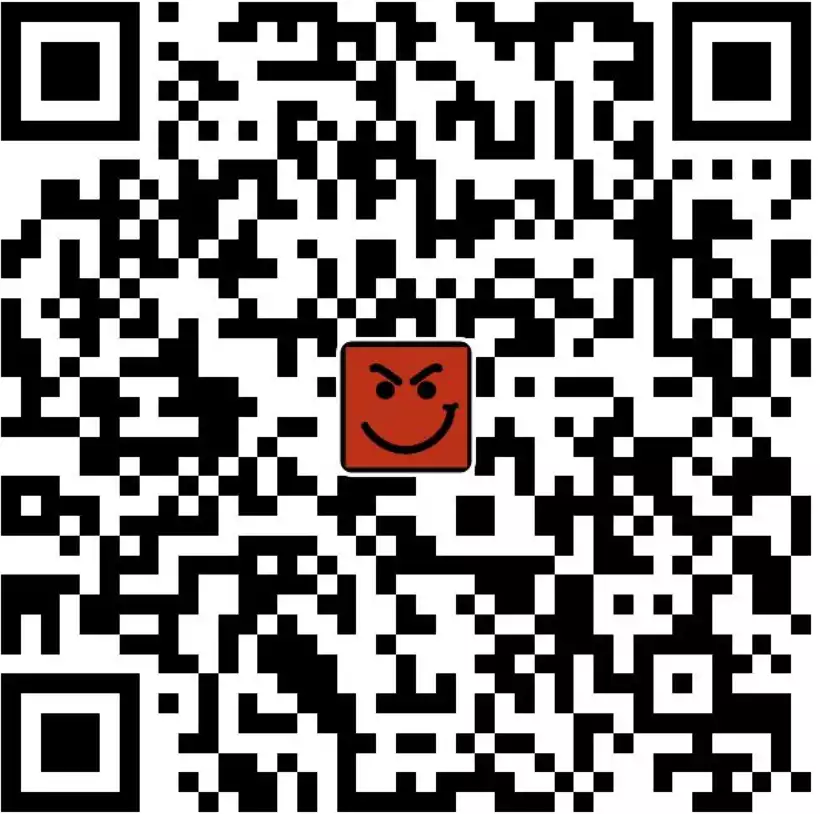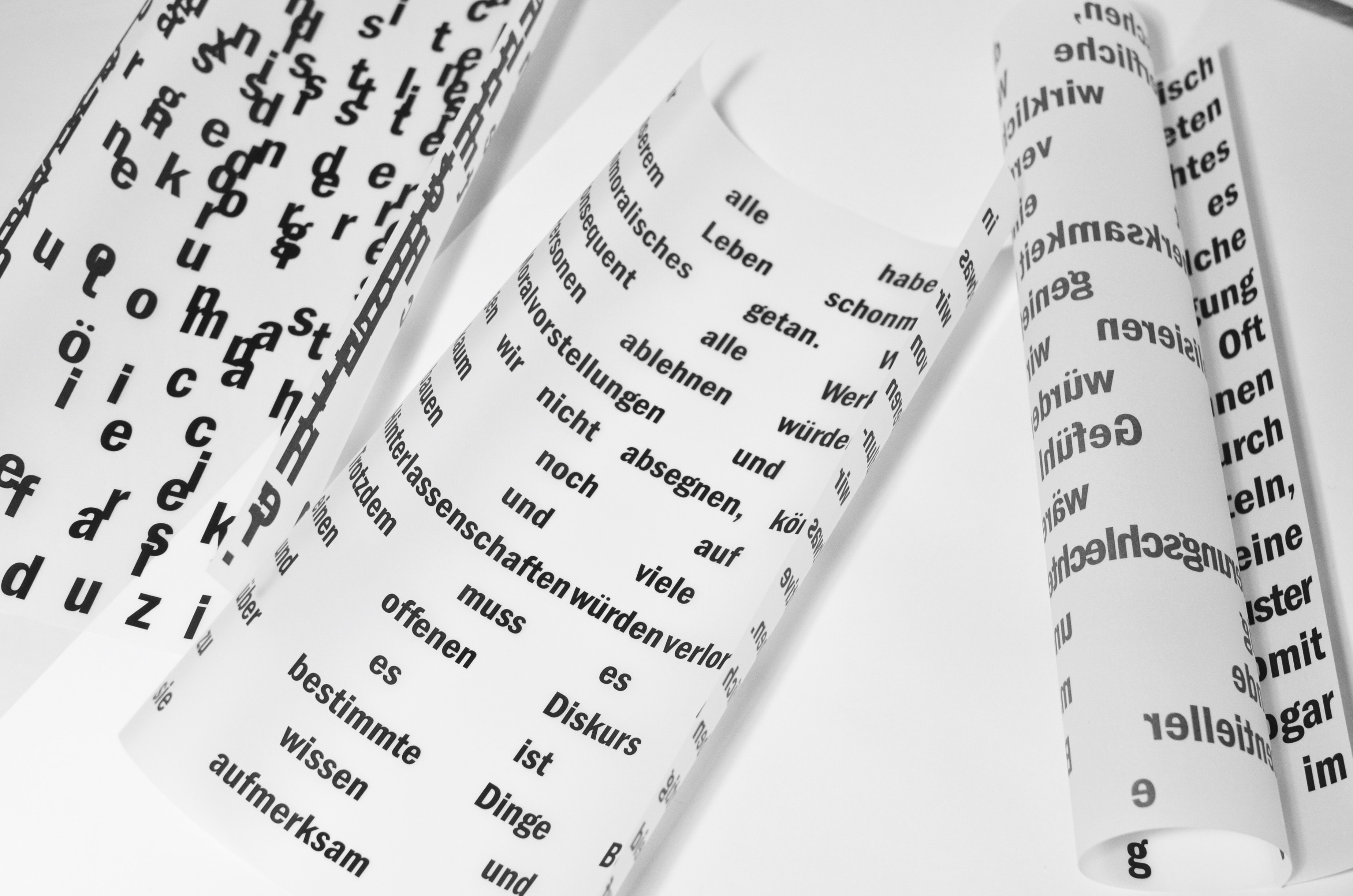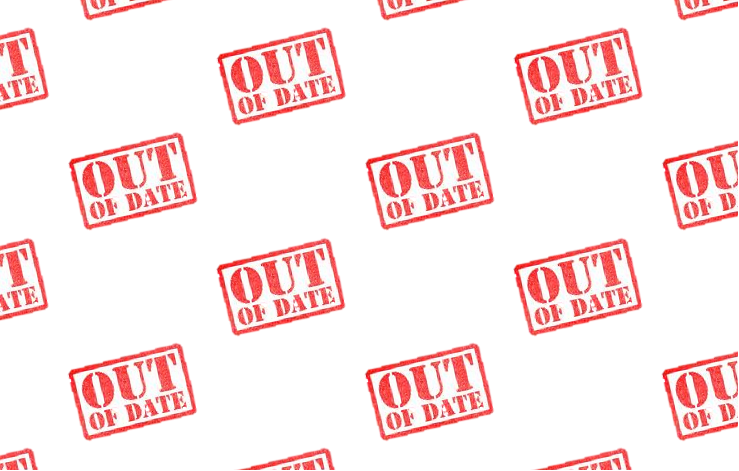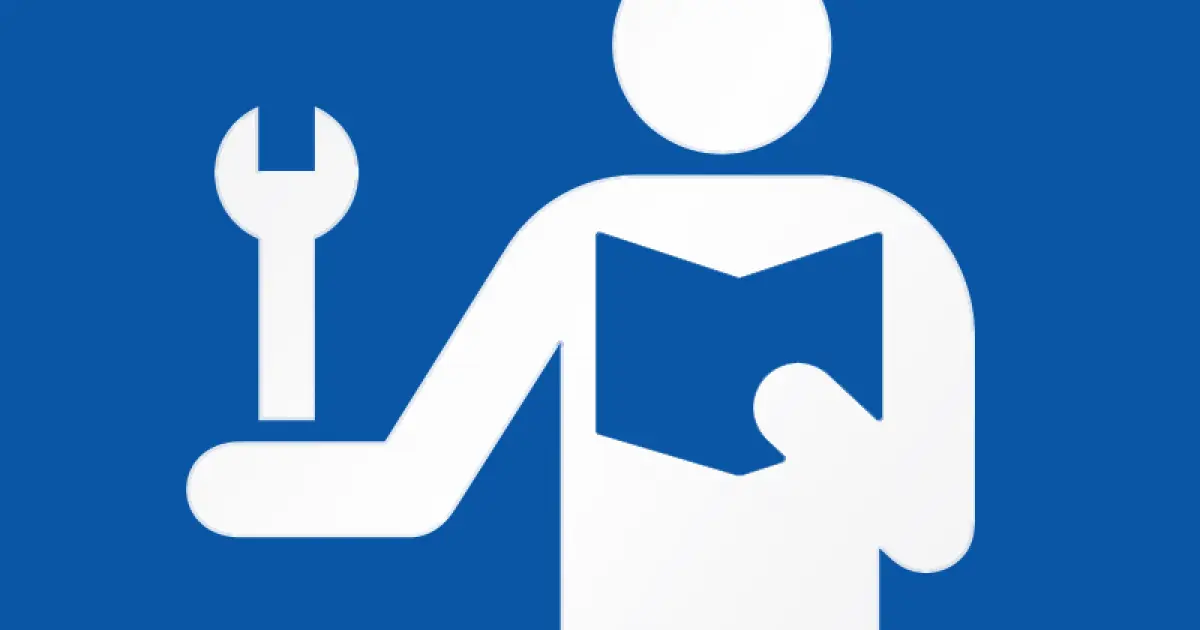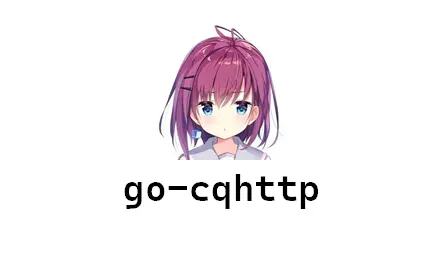PicGo(app) 配置腾讯云 COS 图床
PicGo 是图床管理的开源软件,以 PicGo 为窗口使用 COS 作为图床将使我们更好的对图片进行管理。
利用 PicGo,我们在使用 Typora、Obsidian 等编辑器编写 Markdown 文档时将更为方便。
安装 PicGo(App)
这里我选择安装 PicGo 应用进行实现,如果选择 PicGo-Core(Command line),可参考Typora+picGo-core+云对象存储+以时间戳命名图片存储 - 槐下 - 博客园 (cnblogs.com) 。
我这里安装的是 PicGo - 2.3.0 版本。通过一般途径从 GitHub 上安装,速度巨慢!想直接下载的点链接:https://www.aliyundrive.com/s/hG2B4onmYNv
购买腾讯云对象存储 COS 产品

已拥有的可忽略、直接看下一章。
首先登录腾讯云账户,直接微信扫一扫就行了。

登录后找到对象存储的相关页面

根据需要进行选购

我当时是参与了一个新用户的活动,实名认证后 1 块钱得标准存储容量-50G, 12 个月。随便点点又送了一些资源包。总的来说还是挺划算的。

购买成功后来到控制台:存储桶列表 - 对象存储 - 控制台 (tencent.com)
控制台在这里:

在云产品菜单下找对象存储的控制台:

在存储桶列表一栏新建存储桶。

按图片中的步骤进行填写

后续直接点下一步、创建,即可。

进入这个新的存储桶后,创建一个新的文件夹,专门用于存储图片(可选步骤)

第三步到这里就完成了!如果之前存储桶的访问权限设错了,可以点击存储桶,在这里改:

COS 权限配置
这个步骤用于配置用户权限。
打开访问管理页。在用户列表下新建用户


选择自定义创建

按步骤设置:


用户权限这一步需要在搜索框搜索相应权限。

最后再确认信息即可。
配置 PicGo
终于来到第五步了!现在需要做的就是记录相关参数。
进入密钥管理,记录APPID、SecretID、SecretKey。

返回刚才存储桶页面,记录存储桶信息:

这里的地域信息就是像ap-nanjing这种。
打开 PicGo(APP),把刚才记录的信息填写进去。

版本提示
PicGo 2.3.0 版本的配置中容易忽略对 COS 版本的选择,它是区分“左”“右”的。目前新版本改为下拉框,不存在 UI 歧义问题。
然后就 OK 了。你可以拖几张图片测试一下。
额外提醒
如果 COS 采用 CDN 加速,PicGo 可通过填写自定义域名进行设置。